皆さんスマホで子どもの写真や動画を撮影していますか?
僕のスマホ(Pixel6)はもう息子2人と妻と植物の写真データでいっぱいいっぱいです。
特に子どもの写真は定期的にプリントアウトしておかないと枚数がスゴいことになりがちですよね。
でも正直プリントアウトするのも一々めんどくさい。
Amazonプライム会員ならAmazon Photoに写真は無制限アップロード可能だけど動画は上限5GB。
Googleフォトだとサブスクで月額料金がかかる…
一切お金をかけずに無料で写真も動画も最高画質のまま簡単にバックアップしたい!!
そんな事を考えていた僕ですが、無料で全部出来ました。
完全無料のAndroidスマホ用のアプリ「SMBSync2」で。

SMBSync2でスマホの写真・動画データをWifi経由でパソコンに自動バックアップ
SMBSync2は設定が少し複雑ですが、ゆっくり一つずつ進めていきましょう。
目次
SMBSync2をダウンロード
ダウンロードは完全無料です。
下記リンクからスマホにダウンロード、インストール出来ます。

SMBSync2で自動バックアップ設定する方法
SMBSync2で写真・動画データをバックアップする場合、パソコンとスマホ両方の設定が必要です。
- スマホとパソコンを同じWi-Fiに繋いでおく。
- パソコン側にバックアップしたファイルを保存するフォルダーを作成し共有設定をする。
- Androidスマホ側でSMBSync2のバックアップ&スケジュール設定をする。
これだけです。
パソコン側のフォルダー共有設定
- バックアップしたファイルを保存するフォルダーを作ります。
僕はディスクD内の「写真」フォルダーに全ての写真・動画データをまとめています。
今回バックアップ用に「写真」フォルダー内に「2022.01.01~」というフォルダーを新規作成しました。

- 作成したフォルダーにスマホからアクセス出来る様に「共有設定」する。
フォルダーの共有設定に関してはドスパラのサイトに画像付きで理解りやすく解説されているのでそちらを参照ください。任意のファイルやフォルダーを共有する方法
https://allabout.co.jp/gm/gc/458694/
スマホ側のSMBSync2設定
- SMBSync2を起動します。
- SMBSync2のメイン画面「タスク」の下にある「追加」ボタンを押します。

- 「同期タスク名」部分に任意のタスク名を入力した後、「マスターフォルダー(同期元)」を押します。
僕はタスク名に「写真バックアップ」と入力しました。

- 「ディレクトリ一覧」を押します。

- 「内部ストレージディレクトリの選択」でスマホ内のバックアップしたい写真・動画データが保存されているフォルダーを探し「選択」を押します。
一般的には「DCIM」フォルダーの中に写真・動画データがあるので「DCIM」フォルダーを選択すれば良いと思います。

- 「保存」を押します。

- 「ターゲットフォルダー(宛先)」を押します。

- 「フォルダータイプ」で「SMB共有」を選択します。

- 「SMBサーバーの検索」を押します。

- 検索結果にスマホと同じWi-Fiに繋いでいる機器が表示されるので、バックアップデータを保存したいパソコンを選択して下さい。
※他にもWi-Fiに接続しているパソコンなどの機器がある場合は検索結果に何台も表示されます。

- 保存先のパソコンにアクセスする際に「アカウント名」と「パスワード」が必要な場合、入力しておきます。

- 「共有一覧」を押します。

- パソコン側で設定したバックアップデータの保存先である「共有フォルダー」を選択し「了解」を押します。
僕の場合ディスクD「写真」フォルダー内に保存するよう設定しています。

- 「ディレクトリ一覧」を押します。

- 先程パソコン側で設定したバックアップデータを保存したいフォルダーを選択します。
僕の場合ディスクD「写真」フォルダー内の「2022.01.01~」というフォルダーに保存するよう設定しました。

- ワイヤレスAPオプション部分の「APに接続されている時」を選択します。

- お好みで「オプション:充電中の時だけ同期を開始する」にチェックを入れて下さい。

- 「了解」を押します。

- メイン画面「タスク」に先程設定したバックアップ設定が反映・表示されます。

- 「」を押せばバックアップが始まります。

- 無事に写真・動画データがパソコンにバックアップされていれば成功です。
SMBSync2で定期的にバックアップを行う方法
- メイン画面「スケジュール」の下にある「追加」を押して下さい。

- 「新しいスケジュール」部分にスケジュール名を入力します。
「スケジュールを有効にする」にチェックを入れて、バックアップを実行したいタイミングを指定します。

僕の場合、スケジュール名「定期バックアップ」で「充電の有無に関係無く毎朝4時に定期バックアップを実行する」設定にしています。

- メイン画面「スケジュール」に設定した内容が反映・表示されれば完了です。

SMBSync2の設定は出来たでしょうか?
これで完全無料、写真・動画は撮影したまま最高画質でパソコンにバックアップされます。
でもハードディスクは数年で壊れるものなので、あくまで一時的な避難場所として考えて下さいね。
パソコンに保存された写真・動画は定期的にCDやDVDに焼いたり、プリントアウトして物理的に残すのをオススメします。
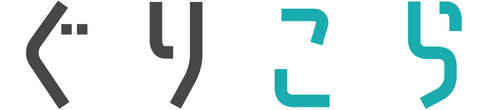

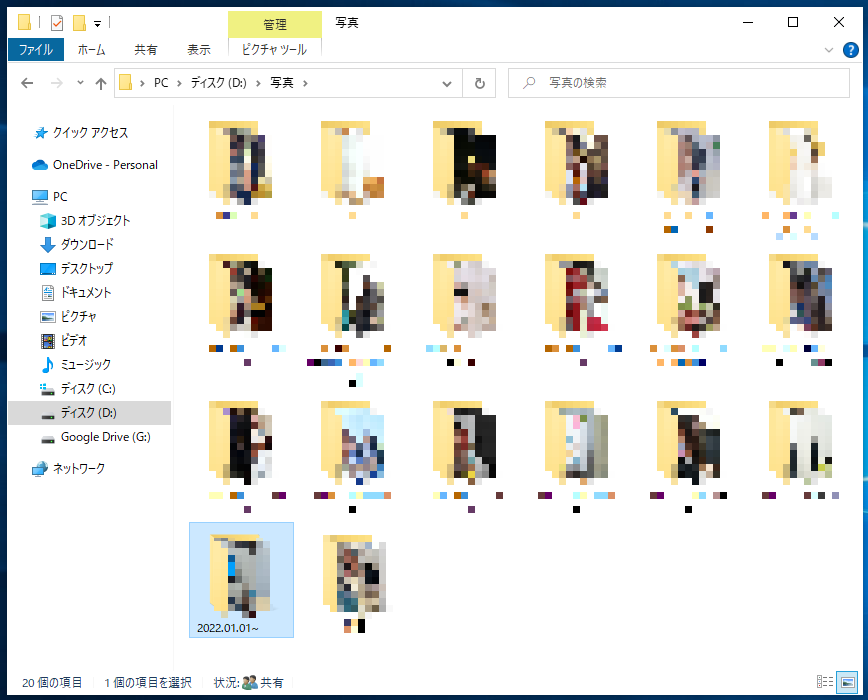
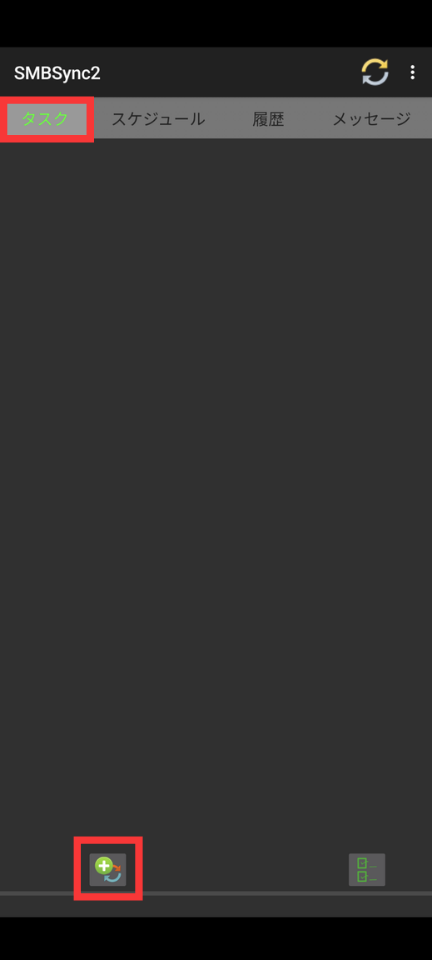
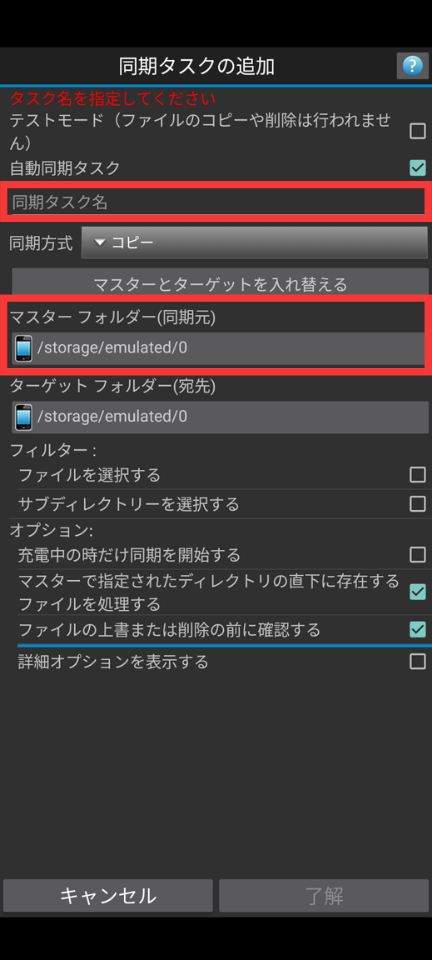
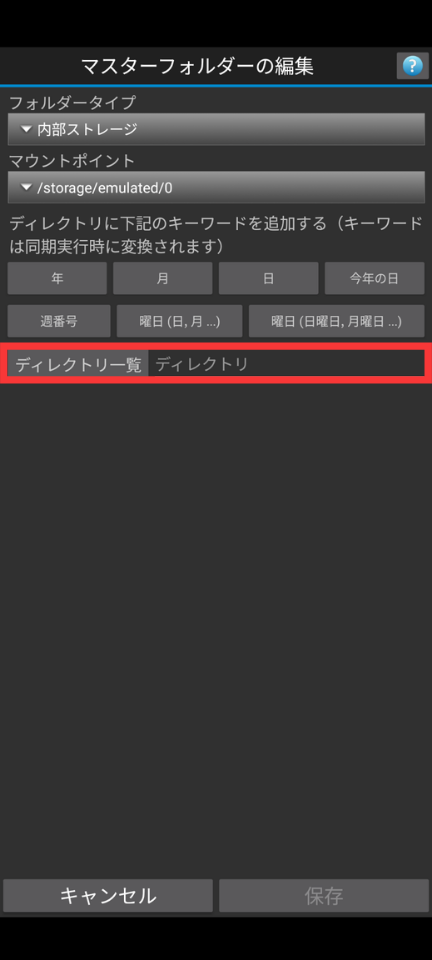
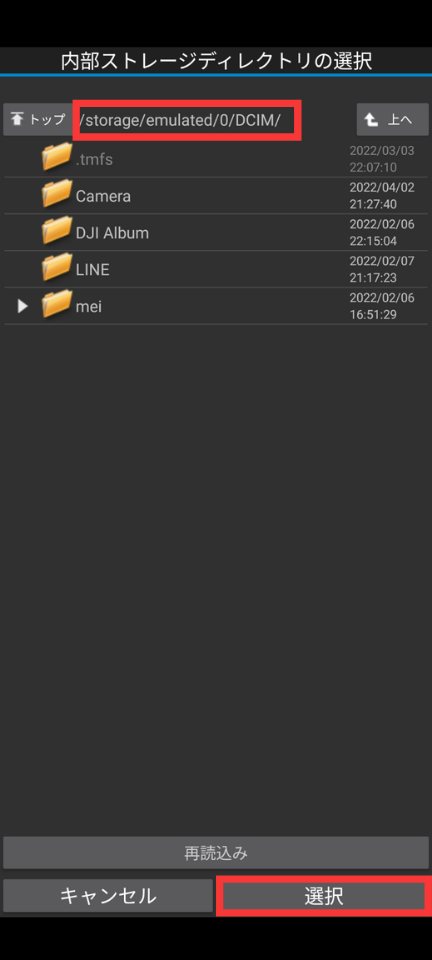
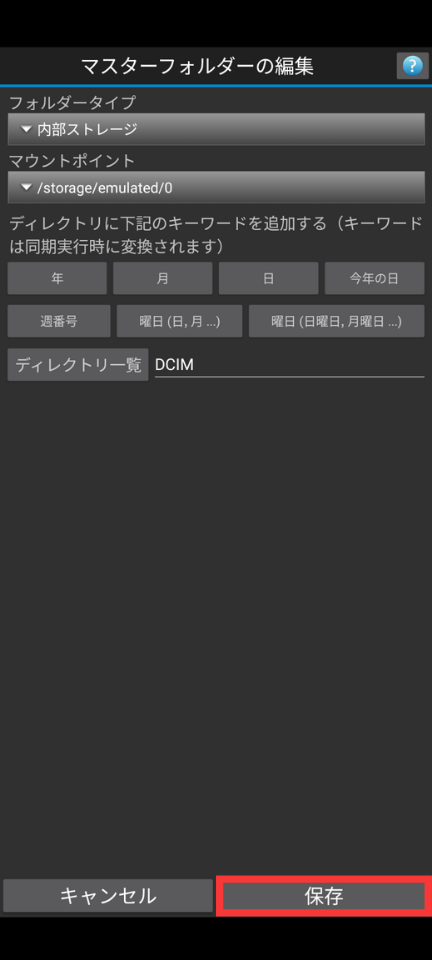
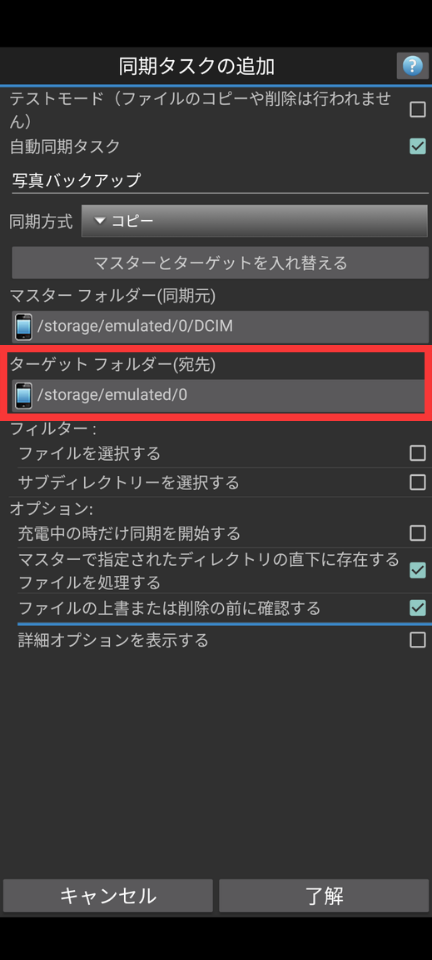
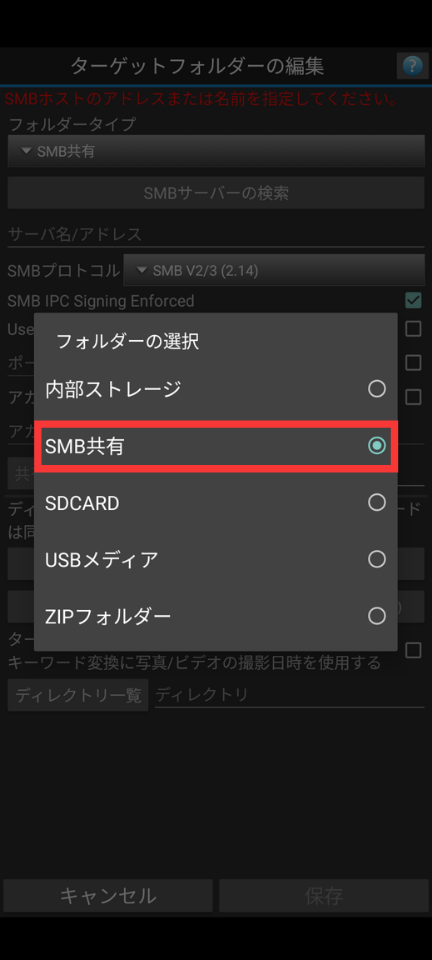
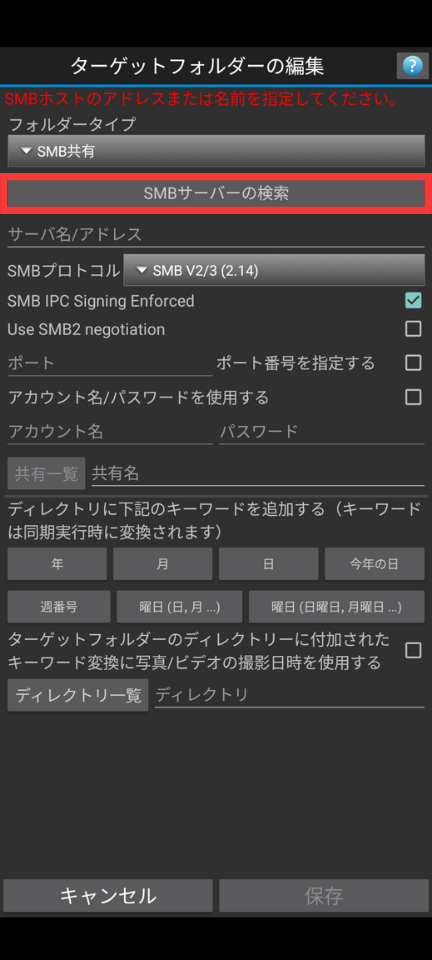
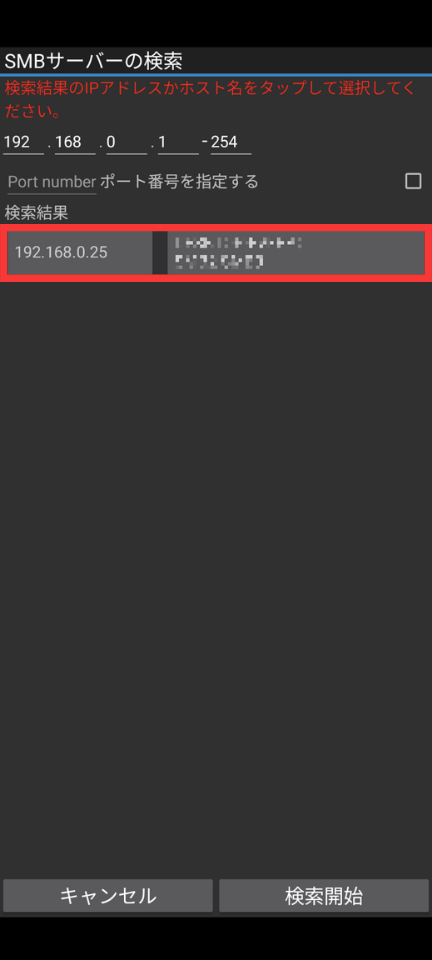
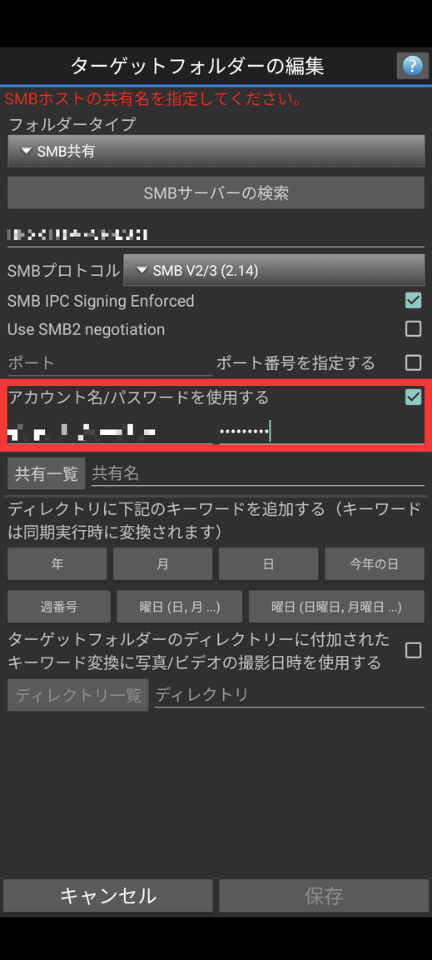
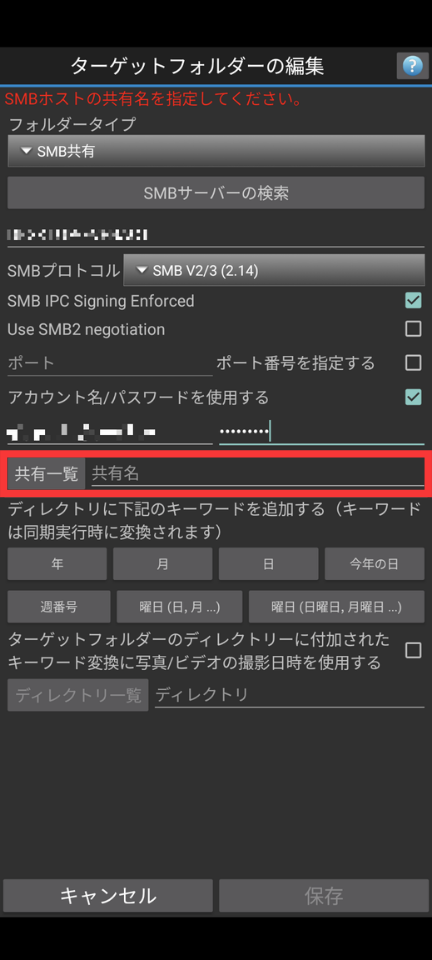
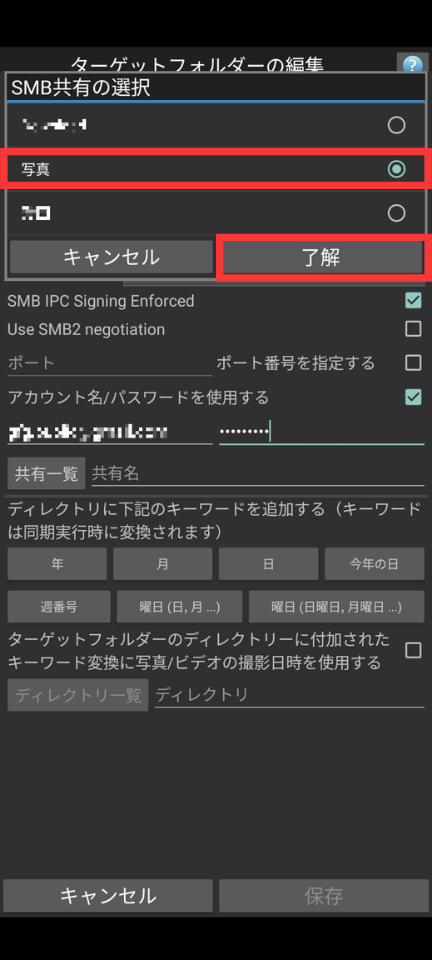
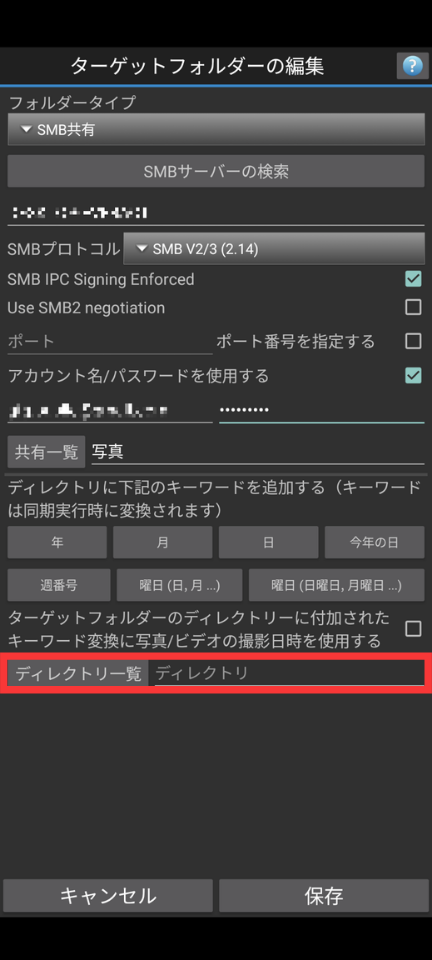
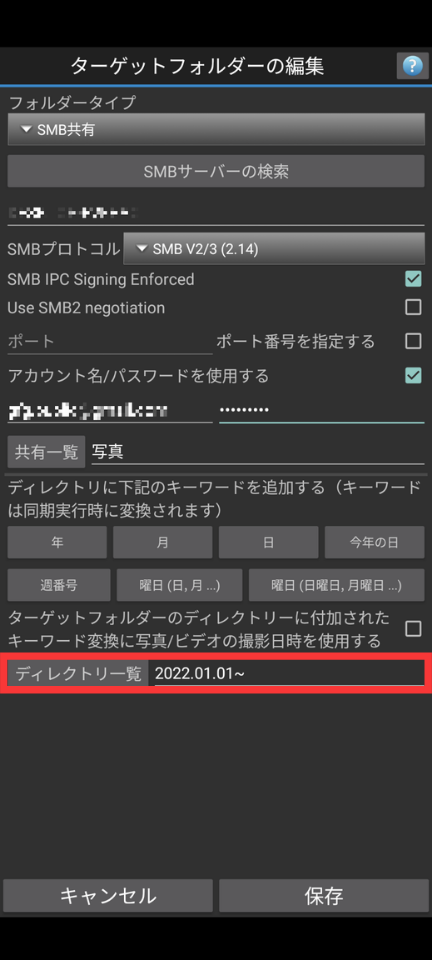
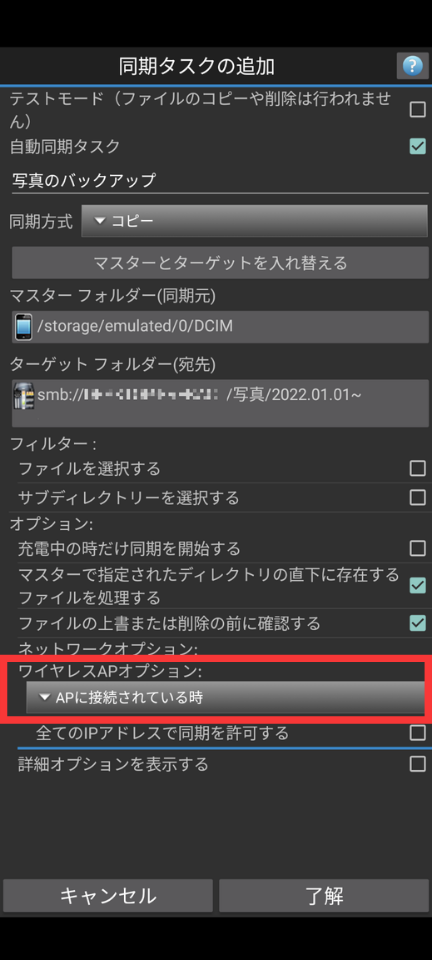
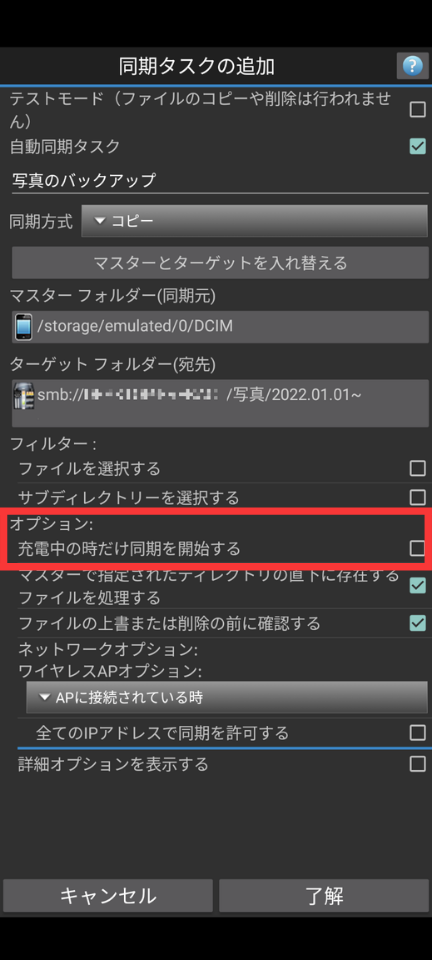
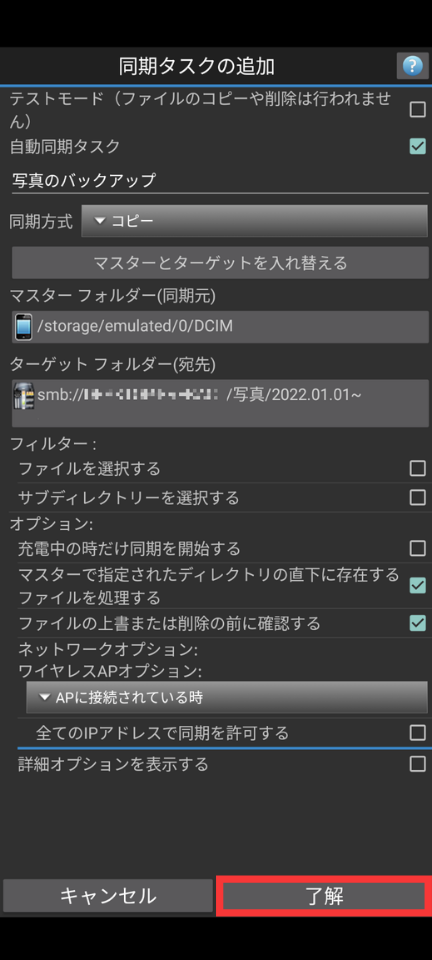
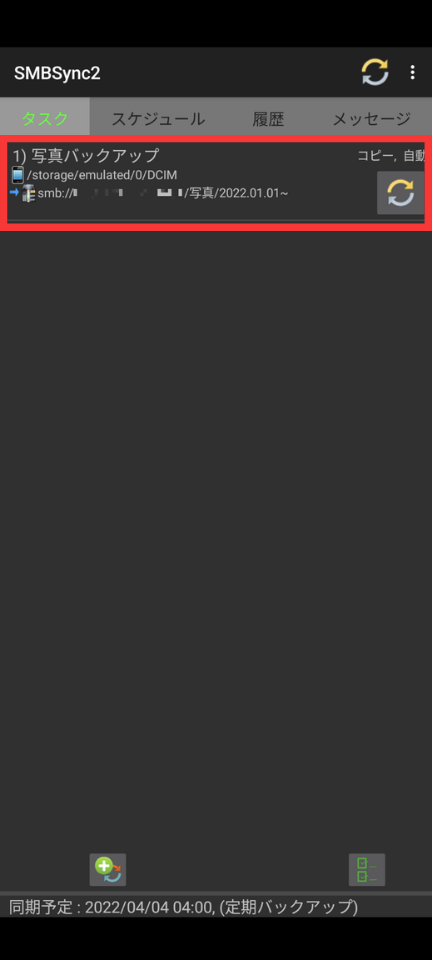
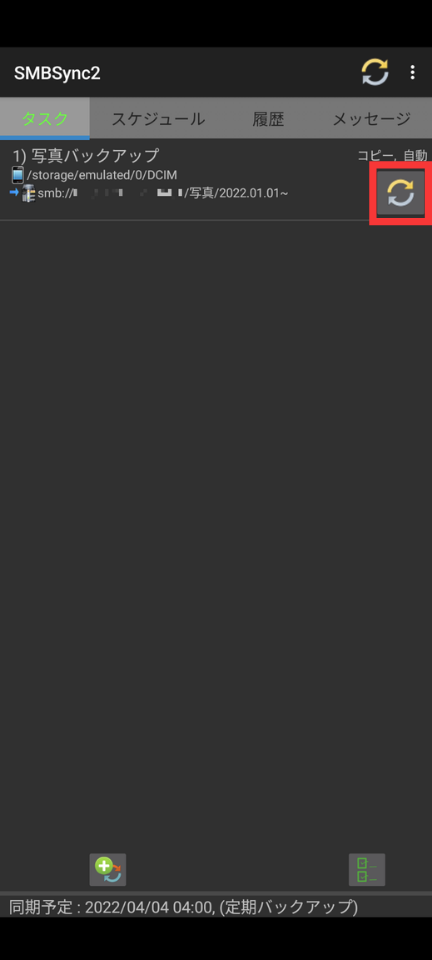
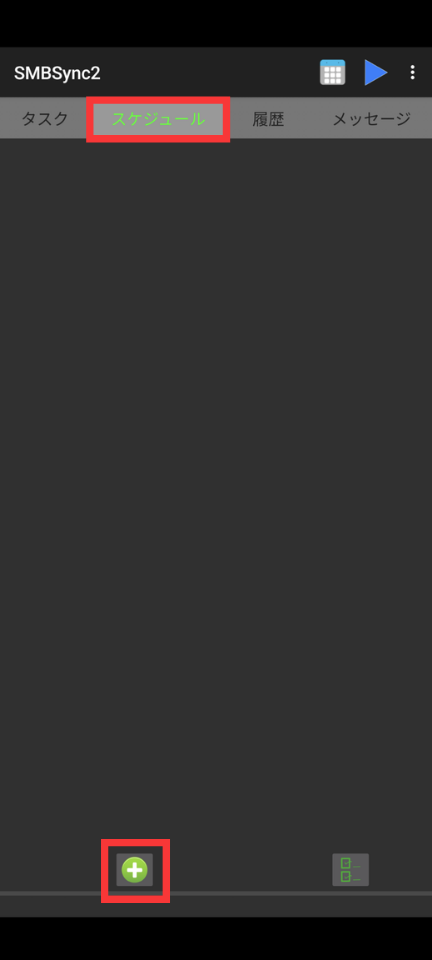
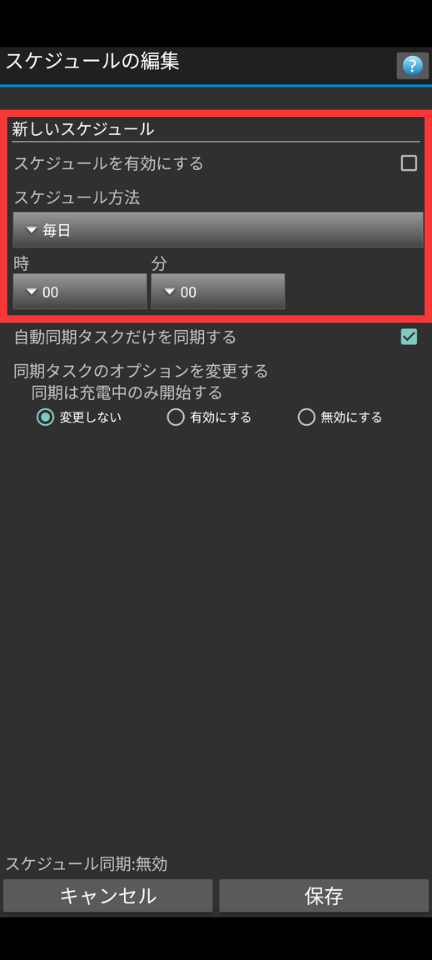
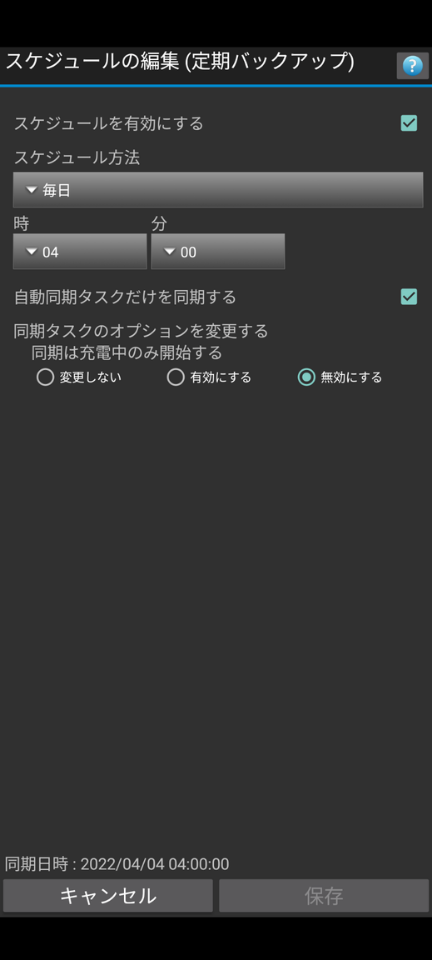















自動かつ無料でスマホの写真をバックアップできないか調べていたので助かりました。
スケジュール設定が出来るのはかなり嬉しいです。
ありがとうございます。